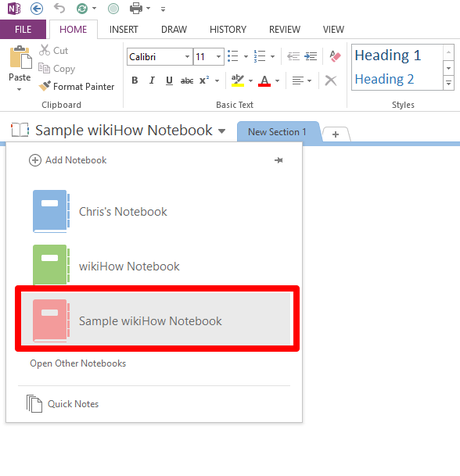
- Change Color Of Notebooks In Onenote App
- How To Change Onenote Color
- Change Color Of Notebooks In Onenote Download
- How To Change Color Of Notebook In Onenote
When you are writing your files in the OneNote program you may want to decorate or design the pages of your Notebooks.
You can use Templates to do that, In this article, we are going to explain some points for creating a template and also teach you some point about customizing them in OneNote, beside that you will learn how to set up pages in OneNote and, how to define paper size to control your pages for printing. In the end, you will learn how to add graphics background in OneNote.
Change the color of a section. In the section list, press and hold the section name to select it. A checkmark will appear next to the notebook when it is selected. At the bottom of the section list: On iPad, tap the Edit icon and choose Change Section Color. On iPhone, tap the Color icon. OneNote creates a default section called “New Section 1” when you first create a new notebook. Rename this to whatever you want by double clicking on it. To add new sections, click the + icon to the right of your existing sections. You can change the color of the section tab by right-clicking on it. Just a quick video on how to change page color in MS OneNote 2016 app. Set a Picture as a Background in OneNote – Tutorial: A picture of a user setting a background image in a page in OneNote 2016. Depending on the parameters you pass, the GetHierarchy method can return various lists (for example all notebooks, all sections in all notebooks. In Microsoft OneNote, notes can be organized into sections. You can color-code those sections to make your notes even more easy to find. To recolor your section tabs: Right click the section you want to recolor. Change a Notebook’s Color: Click the File tab, click the Settings button, and select Properties. Click the Color list arrow, select a new color, and click OK. Restore Deleted Items: Click the History tab and click the Notebook Recycle Bin button. Click the current notebook’s list arrow and click the Pin Notebook Pane to Side button.
How to Create a Template in OneNote
In OneNote software you can use templates to decorate and design the pages of your notebooks. Page templates can enhance the look of your notes by changing the color, wallpaper, and text formatting.
You can use OneNote templates as they are, or modify them as you wish or create your own template.
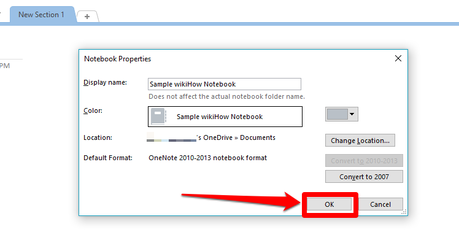
Go to the Insert tab.
Go to the Pages section and click on Page Templates. A panel opens on the right side of the pages; in the list of ready-made templates, we have five groups of templates. You can select one of the groups to format your note pages.
Academic group is used for research and academic work. In this group, you have five templates ready for taking notes of meetings and lectures.
The Blank group contains blank pages. In the list of options for this template, we have a variety of papers with different standards or blank pages and a set of sheets with colored backgrounds. There is no need to change the page formatting with these templates. For example, if you want to create a business card or a list, click Blank and select Index card. The paper size is changeable.
Business groups are business templates. For example, if you want to have a template for project summaries, you can select Business and select Project overview. There are a variety of appointment pages in this group, and we have an option to review the project. Using this style, sections are created where you can describe the project and set project goals. You can enter the desired content in the desired location and delete the sections you do not want.
If you want to have pages with beautiful graphics, click on the decorative group drop-down list and select one of them.
Use the Planners group, which has three sections, to plan and organize tasks. In the Simple to do list section you have a simple list of tasks. In the second part Prioritized to do list is prioritized and in the third part you can select Project to do list or project task list.
You can also use the Online Gallery from Templates on office.com.
How to Customize a Template in OneNote?
If you do not want to create a new template yourself, you can easily modify the content and appearance of an existing template and save it as a private template.
To do this, do the following:
In the File menu, select Page Setup, and in the Page Setup section, change any settings you like.
Change the content of the page as you like. All your changes will appear when you create a new page based on the template you modified.

At the bottom of the Page Setup section, click Save the current page as a template.
In the Save As Template box, type the template name in the Template Name box.
To set this template as the default template for all new pages that are created in the active chapter of your booklet, check the Set as default template option for new pages in the current section.
Click on Save.
Note: The template you customized will be automatically added to the My Templates list in the Templates window. You do not need to spend a lot of time formatting the pages of your notes in OneNote software! You can easily use the ready-made templates in the software itself.
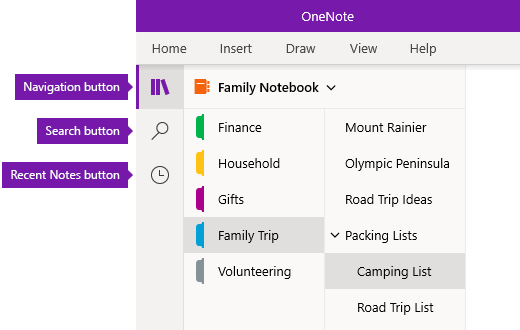
Select the default template in OneNote
If you click in the bottom box of the templates panel, the Always use a specific template section, you can view and select different templates as well as the templates that you created yourself.
Format note pages in OneNote:
How to Set up Pages in OneNote;
Go to the Page Setup group from the View tab.
By selecting the Page color option, you can change the background color of the notes.
By selecting the Rule Lines option, you can line up note pages like a paper notebook.
By selecting Hide Page Title you can hide the page title.
The last option is for page size settings, which we will explain in more detail below.
When you want to print your notes, you have to make sure that the paper size fits your printer. By default in OneNote, your pages are dragged both horizontally and vertically to fit your content. That way you have practically no limits and you can do your job with very large pages; but you can change the paper size to control your pages for printing. To do this, follow these steps:
Go to the page you want. Click on the Paper size option from the View tab to open the paper size panel on the right side of the page.
The size is in Auto mode by default, but you can change it to one of the standard sizes or even enter the length and width of the pages yourself in the Width and Height section.
Change Color Of Notebooks In Onenote App
You can change the paper orientation from the Orientation section.
From this section you can change the size of the print margins from top and bottom and left and right.
Click on the Page body section to set the direction of the page (right to left or left to right).
Click Save the current page as a template to save the changes.
In the box that opens, type the name in this field.
If you want these settings to apply to all pages in that section, check the Set as default for new pages in the current section option.
Click Save.
How To Change Onenote Color
How to add a graphic background in OneNote?
Change Color Of Notebooks In Onenote Download
To put a photo as a logo in the background, you need to insert it into the notebook page. As mentioned earlier:
How To Change Color Of Notebook In Onenote
Go to the Insert tab.
From the Images group, select the Pictures option and insert the desired photo on the page. You will see that the photo is placed inside a box.
To set it as a background, drag it and drop it in another area to exit the box.
Right-click on the photo and select Set picture as background. You can also save it as a template as mentioned above.