The Ribbon is a user interface element which was introduced by Microsoft in Microsoft Office 2007. It is located below the Quick Access Toolbar and the Title Bar. It comprises seven tabs; Home, Insert, Page layout, References, Mailing, Review and View. Each tab has specific groups of related commands. It gives you quick access to the commonly used commands that you need to complete a task.
The following eight steps show how to add tags to Word files through the Advanced Properties dialog box. Select the File tab in the ribbon (see figure 1). Select the Info tab in the Backstage view (see figure 2). Select the Properties heading. Zoom a Document: Zoom your document to the different level such as 200%, 100%. 75%, Page Width, Text Width, Whole Document, and View Multiple Pages. To zoom in or out your document, Go to the View tab Click on the Zoom in the Zoom Group Select one of the options given under it.
See the image:
This download accompanies our Word for Office 365 cheat sheet. See that article for detailed information on how to get the most out of Word for Office 365 in Windows. For the most part.
Home tab:
The Home tab is the default tab in Microsoft Word. It has five groups of related commands; Clipboard, Font, Paragraph, Styles and Editing. It helps you change document settings like font size, adding bullets, adjusting styles and many other common features. It also helps you to return to the home section of the document.
See the image:
Insert tab:
Insert Tab is the second tab in the Ribbon. As the name suggests, it is used to insert or add extra features in your document. It is commonly used to add tables, pictures, clip art, shapes, page number, etc. The Insert tab has seven groups of related commands; Pages, Tables, Illustrations, Links, Header & Footer, Text and Symbols.
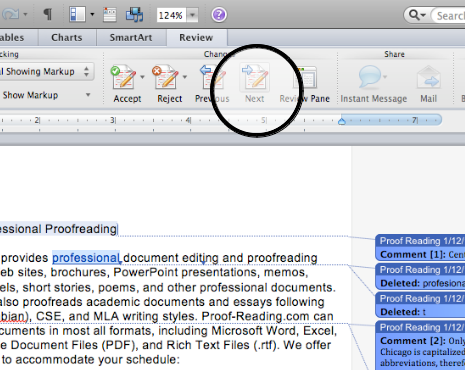
See the image:
Page Layout tab:
It is the third tab in the Ribbon. This tab allows you to control the look and feel of your document, i.e. you can change the page size, margins, line spacing, indentation, documentation orientation, etc. The Page Layout tab has five groups of related commands; Themes, Page Setup, Page Background, Paragraph and Arrange.
See the image:
References tab:
It is the fourth tab in the Ribbon. It allows you to enter document sources, citations, bibliography commands, etc. It also offers commands to create a table of contents, an index, table of contents and table of authorities. The References tab has six groups of related commands; Table of Contents, Footnotes, Citations & Bibliography, Captions, Index and Table of Authorities.
See the image:
Mailings tab:
It is the fifth tab in the ribbon. It is the least-often used tab of all the tabs available in the Ribbon. It allows you merge emails, writing and inserting different fields, preview results and convert a file into a PDF format. The Mailings tab has five groups of related commands; Create, Start Mail Merge, Write & Insert Fields, Preview Results and Finish.
See the image:
Review tab:
It is the sixth tab in the Ribbon. This tab offers you some important commands to modify your document. It helps you proofread your content, to add or remove comments, track changes, etc. The Review tab has six groups of related commands; Proofing, Comments, Tracking, Changes, Compare and Protect.
See the image:
View tab:
The View tab is located next to the Review tab. This tab allows you to switch between Single Page and Two Page views. It also enables you to control various layout tools like boundaries, guides, rulers. Its primary purpose is to offers you different ways to view your document. The View tab has five groups of related commands; Document Views, Show/Hide, Zoom, Window and Macros.
See the image:
How to lock parts of document in Word?
If you want to allow other users to change the certain parts of a document, you can lock parts of the Word document, and the unlocked parts of the document can be edited freely.
Recommended Productivity Tools for Word
More Than 100 Powerful Advanced Features for Word, Save 50% Of Your Time.
Bring Tabbed Editing And Browsing To Office (Include Word), Far More Powerful Than The Browser's Tabs.
Lock specified sections of document in Word
The first method will guide you to add section breaks in current document, and then lock specified sections easily. And you can do it as following:
Step 1: Put the cursor before the part of document you will protect, and then click the Breaks > Continuous on the Page Layout tab. Then add a continuous break at the end of the part of document with same way.
Step 2: Show the Restrict Editing pane with clicking the Restrict Editing button on the Review tab.
Note: In Word 2007, you need to click the Protect Document > Restrict Formatting and Editing on the Review tab.
Step 3: In the Restrict Editing pane, go to the Editing restrictions section, and:
(1) Check the option of Allow only this type of editing in the document;
(2) Click the following box, and then specify the Filling in forms from the drop down list;
(3) Click the text of Select Sections.
(4) In the popping up Section Protection dialog box, only check the sections you will protect, and then click the OK button.

Step 4: Go ahead to click the Yes, Start Enforcing Protection button in the Restrict Editing pane.
Step 5: In the throwing Start Enforcing Protection dialog box,
(1) Check the Password;
(2) Enter your password in the both Enter new password (optional) box and Reenter password to confirm box;
(3) Click the OK button.
Step 6: Save your Word document.
Up to now, the specified sections have been protected by your specified password already.
Lock part of documents in Word
This method will guide you to lock a specified part of a document with adding a content control in Microsoft Word easily.
Step 1: Select the part of document you will protect, and then click the Rich Text Content Control button on the Developer tab.
Note: Click to know how to add the Developer tab into the Ribbon: Show developer tab/ribbon in Word
Step 2: Go ahead to click the Properties button on the Developer tab.
Step 3: In the coming Content Control Properties dialog box,
(1) Enter a name for this content control in the Title box;
(2) Check the option of Content control cannot be deleted;
(3) Check the option of Contents cannot be edited;
(4) Click the OK button.
Step 4: Enable the Restrict Editing pane (or Restrict Formatting and Edit pane) with clicking the Restrict Editing button on the Developer tab.
Notes:
(1) In Word 2007, please click the Protect Document > Restrict Formatting and Editing on the Developer tab.
Info Tab In Microsoft Word
(2) You can also find out the Restrict Editing button (or Protect Document button) on the Review tab.
Step 5: Go to the Restrict Editing pane,

(1) Check the option of Limit formatting to a selection of styles;
(2) Uncheck the option of Allow only this type of editing in the document;
(3) Click the Yes, Start Enforcing Protection button.
Step 6: In the coming Start Enforcing Protection dialog box,
(1) Check the Password;
(2) Enter your password in the both Enter new password (optional) box and Reenter password to confirm box;
(3) Click the OK button.
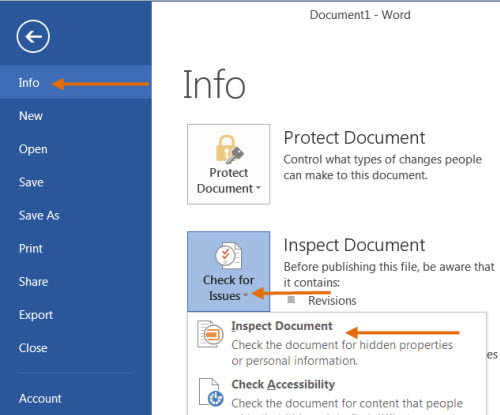
Tab In Microsoft Word Online
Step 7: Save current document.
Use Tabbed Document Interface in Office 2003/2007/2010/2013/2016/2019:
Using tabs in Word, Excel, PowerPoint, Publisher, Access, Project and Visio;
Easy to switch back and forth between files in Microsoft Office 2003/2007/2010/2013/2016/2019;
Compatible with Windows XP, Windows Vista, Windows 7 / 8 / 10, Windows Server 2003 and 2008, Citrix System and Windows Terminal (Remote Desktop) Server;
Free trial without feature limitation in 30 days!
READ MORE | FREE DOWNLOAD | BUY NOW
or post as a guest, but your post won't be published automatically.
- To post as a guest, your comment is unpublished.How do I protect a word document from others to edit it, but not using a password. Can you lock the letter and signature without having to put in a password
- To post as a guest, your comment is unpublished.Hi. does this work within a table? it does not work for me. is there any solution? Also even when I put and ab Legacy, this does not seem to work as it expands the table. How can I make the table not expanding? thanks
- To post as a guest, your comment is unpublished.In the second example 'Lock part of documents in Word' the third step appears to be weak. Anyone with access to the Developer tab (that is, everyone) can simply open Content Control Properties dialog box and uncheck the 'Content control cannot be deleted' and 'Contents cannot be edited' options, even when the document has been restricted. The would defeat any attempt to protect parts of the document.
- To post as a guest, your comment is unpublished.Did you find a workaround to this problem?
- To post as a guest, your comment is unpublished.You can put a password protection on this after locking the sections you want to disable editing. Click on Restrict editing in the Developer tab, click option 2 Editing restrictions and select Filling in forms in the drop down box. Then click on 'Yes, Start Enforcing Protection'. From there you should have an option to put in a password.
To be able to unlock and edit the person would need to go back into the Restrict Editing tab, click on Stop Protection at the bottom right corner and provide the password.
Hope this helps :)
- To post as a guest, your comment is unpublished.What do I do if properties doesn't get highlighted? I can't click it.
- To post as a guest, your comment is unpublished.Thank you! Thank you! Thank you! I haven't spent the last hour trying to figure out if this was possible and I finally found the instructions on your website!!
- To post as a guest, your comment is unpublished.Hi How do I lock my pages, so they don't run on to the next page? I have created a form with sections to be completed but want to ensure the content I have stays on one page within relevant sections.
Thanks - To post as a guest, your comment is unpublished.Thanks for the information. I got the desired results.
This may be politically incorrect, but it would be nice if your tech writers spoke (and used) proper English. I realize you're speaking to an international audience, but even then better English would facilitate translation. Maybe because I write this stuff (computer-ish instructions) for a living and, like it or not, I use Microsoft Office to do it, I was able figure out what the writer was trying to say. (The pictures helped immensely. Even if the writer had written in his/her native language -- whatever it is -- the pictures would have shown me what I needed.)
I really shouldn't complain. Usually I either can't find the answers to my Office questions or the doctor of engineering who wrote the answer to my question assumes all the readers have at least a EE. The solution presented was at least decipherable. Thank you. - To post as a guest, your comment is unpublished.I have designed a template sheet for football predictions, but want to allow people to add their names and predictions for the scores, how do I protect just parts of my document?
- To post as a guest, your comment is unpublished.dddd You have received Return from vacation Request No: 428
- To post as a guest, your comment is unpublished.locking a word document
- To post as a guest, your comment is unpublished.I have a template with free text fields under locked headers and the overall document is protected from editing format, styles etc. However anyone pasting information from another document into the free text cells can paste in the source formatting e.g. landscape layout which I don't want to happen as this changes the whole page in the template format. How would I avoid this? I have checked the content control of the free text fields but couldn't find the option to control the layout of the field only the formatting and style.
- To post as a guest, your comment is unpublished.Is it possible to lock part of the document so I can not move up and down the page, but so you can still edit the information before and after that section?
- To post as a guest, your comment is unpublished.Hi,
We have updated our article, and add two new methods to lock parts of a document in Word. It may help you solve your problem. - To post as a guest, your comment is unpublished.Step 3 is wrong. You select the parts of the document that will not be restricted.