- Completely Uninstall Microsoft Office 2010
- Completely Uninstall Microsoft Office 2007
- How To Uninstall Microsoft Office Professional Plus 2016
- How To Completely Uninstall Microsoft Office
- How To Uninstall Microsoft Office 2016
- Completely Uninstall Microsoft Office Tool
1) Uninstall Microsoft Office Using The Control Panel. This is the traditional method of uninstalling any apps from the PC. To do it, follow the steps given below: Press the Windows + R keys to open the Run utility. Type appwiz.cpl and press Enter to open the Programs and Features panel. In such cases, it may be necessary to uninstall Microsoft Office 365 completely. Typically, the steps to remove Office are simple. The program files menu offers a basic visual interface that gets.
Uninstall Microsoft Office from your Windows 10/8/7 PC. Step 1: Head over to this page of Office support. Under the Option 2-Completely uninstall Office with the easy fix tool section, click the Download button to download the Uninstall Microsoft Office tool. Step 2: Run the utility. Click on Apps & features. Select the Microsoft Office 365 installation or the name of the suite you purchased, like “Microsoft Office 365 Home” or “Microsoft Office Home and Student 2019.”. Click the Uninstall button. Click the Uninstall button again. If you read the post, you'd know that was done already. Try uninstalling Office using the Control Panel first. If that doesn't work use the easy fix tool or try uninstalling Office manually. Note: This application will remove all existing Microsoft office applications on your computer. Option 1 - Completely uninstall Office with the easy fix tool. Click this easy fix button to uninstall Office.
How to completely remove or uninstall the Microsoft Office 2016 or Office 365?
Microsoft Office 2016 has got some stunning features. But there are some flaws that a lot of people had faced. You might have faced the problem while running the Office apps like Word, Excel, etc. This would have probably happened after you have updated your Windows 8.1.
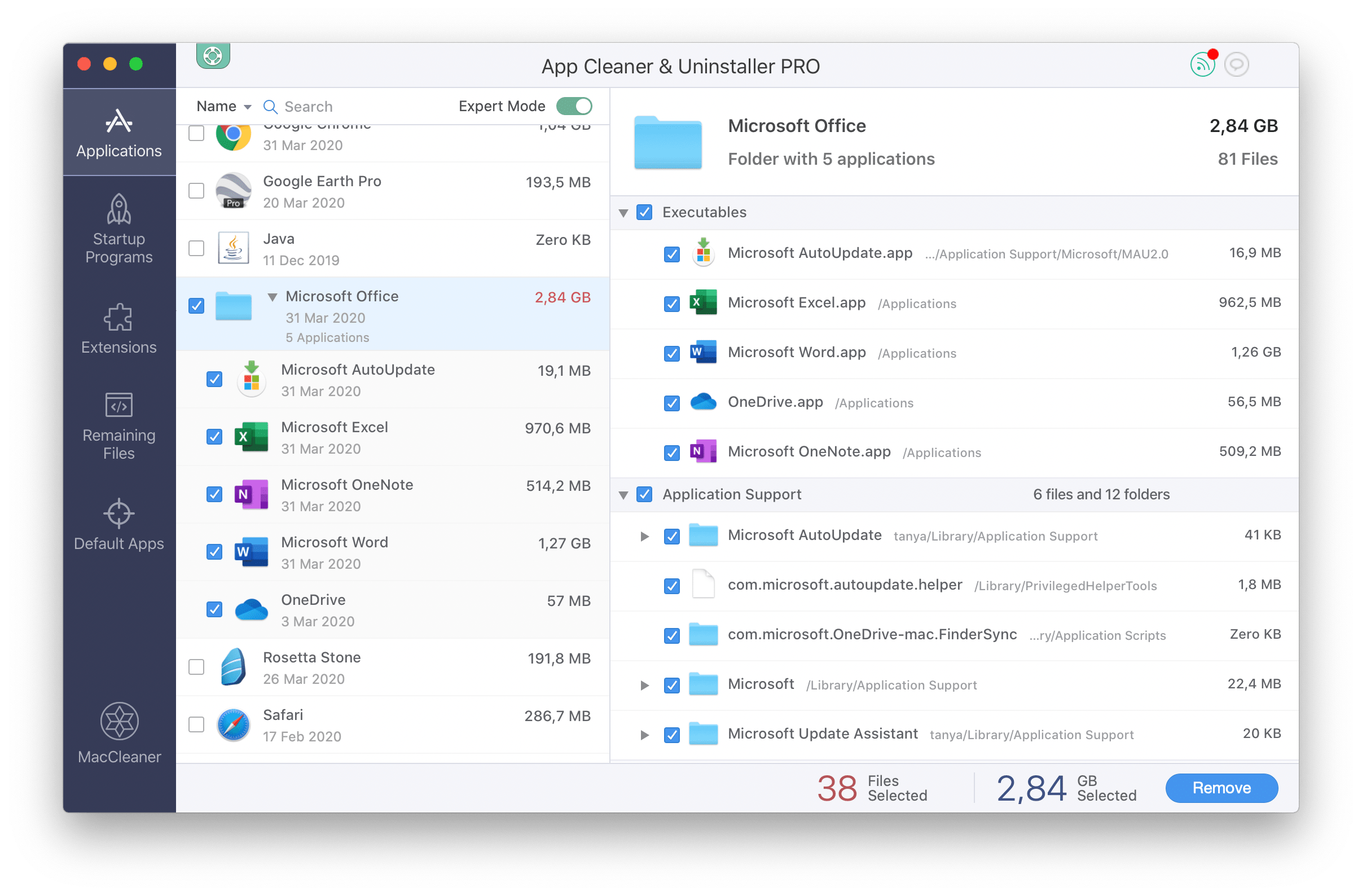
I had faced the same issue once. I thought of uninstalling the office package and reinstalling after a reboot. Unfortunately, uninstalling the Microsoft office from control panel didn’t work for me. I also tried repairing the office using the Internet connection. Unfortunately, it didn’t work as well. :”(
But hey! I still tried a new method. And guess what? It worked amazingly perfect. With this method, you can completely uninstall or remove the Office 365 or the Office 2013. Well, this method works with Office 2016 as well. :”)
Uninstall the Microsoft Office Completely
Before we move on with the procedure, you need to look after a few things. Here are the prerequisites you need to take care of:
- Download the “Microsoft Fix It” file by clicking here.
- Make sure that all the apps of Microsoft Office like Word, Excel, etc. are closed, i.e. you have exited from all the programs.
Now that you have downloaded the Microsoft Fix It, it’s time to move to the procedure. Follow all the steps mentioned below carefully in order to complete the process flawlessly.
- Run the application of Microsoft Fix It. A dialog box titled as “Uninstall Microsoft Office” will open up.
- Now it will ask you if you want to “Apply for Fix” or “Skip this Fix” and continue troubleshooting without applying for the fix.
- I would suggest you go with “Apply for Fix” to uninstall the office package completely.
- Now the uninstaller will take around a couple of minutes to complete the process depending on the specification of your PC.
- Once the process is completed, you will this- “The troubleshooter has successfully uninstalled Microsoft Office.”
- In case you have selected the option of “Skip this Fix”, you will be notified of the problems found with your Office package.
- You can click on the option of “View detailed information” to get more info about the flaws.
- Voila! You now have successfully uninstalled the Microsoft Office from your Windows PC.
Final Verdict
Well, I hope this simple process would have solved your issues. In case you still have some problems, do let us know in the comment section below. We will try to respond you as soon as possible.
Feel free to drop your suggestions and questions in the comment section below. And for more awesome content like this, don’t forget to follow {site name} on all our social media handles

Sometimes after your system has been updated, Microsoft Office just won’t operate. You must delete Microsoft Office entirely from your laptop or computer and then install it again to fix this issue. In this article, we will guide you the whole procedure to remove or uninstall the Microsoft Office from Windows 10. There are two methods to remove Microsoft Office from Windows 10, one is through the control panel and other is manual.
Completely Uninstall Microsoft Office 2010
Remove Microsoft Office from Windows 10
Completely Uninstall Microsoft Office 2007
To completely remove the Microsoft Office from Windows 10, follow the following procedure step by step:

Remove MS Office Through Control Panel
Click the Search button. Type Control Panel in the search bar and select the Control Panel option as follows:
Once you have selected the Control Panel option, the following screen will appear:
As soon as you will open the Control Panel screen, further many options will appear. Select the Programs and Features option as above image is indicating.
After selecting Programs and Features option, all installed programs in Windows 10 will appear like this:
We want to completely remove the Microsoft Office, so select the Microsoft Office as above image is indicating. Once you will select the program two buttons (Uninstall & Change) will appear like this:
How To Uninstall Microsoft Office Professional Plus 2016
Now click the Uninstall option and your Microsoft Office will start removing.
Manually Uninstall Microsoft Office
Another method to uninstall the Microsoft Office is manual. To remove the Microsoft Office from Windows 10 through the manual method, you need to follow this procedure:

How To Completely Uninstall Microsoft Office
Identify the setup folder of Microsoft Office in your Windows. It is most likely in C:/Program Files as follows:
As you have successfully located the setup of Microsoft Office in your Windows 10. Now right click on the selected setup and click Delete option as follows:
As you will click the Delete option, it will start removing Microsoft Office from Windows 10.
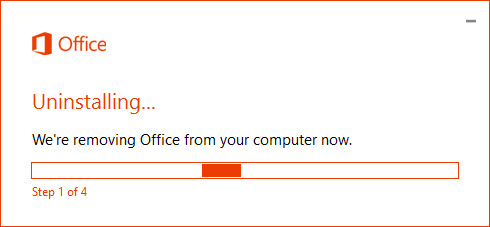
How To Uninstall Microsoft Office 2016
Conclusion
Completely Uninstall Microsoft Office Tool
By following above-mentioned procedures you will be able to remove Microsoft Office from Windows 10. But you should remember that manual uninstalling your computer’s Microsoft office is a very lengthy and complicated method which could harm your system if something goes wrong.