Please Try a Different Browser
- Combine Multiple Pdf Pages Into One Document Mac
- Combine Two Pdf Pages Into One
- Combine Two Pdf Pages Into One Document
- Combine Two Pdf Pages Into One
You are using an outdated browser that is not compatible with our website content. For an optimal viewing experience, please upgrade to Microsoft Edge or view our site on a different browser.
Open Acrobat DC to combine files: Open the Tools tab and select 'Combine files.' Add files: Click 'Add Files' and select the files you want to include in your PDF. You can merge PDFs or a mix of PDF documents and other files. Arrange and delete content: Click, drag, and drop to reorder files or press 'Delete' to remove any content you don't want. One work around would be to create a blank PDF document to the size that you need. So, if you want to combine two 8.5' x 11' PDFs into a 17' x 11' PDF, create a blank PDF measuring 17' x 11'. Then with your Blank PDF open, go to the 'Document' menu and 'Background' 'Add/Replace'.
If you choose to continue using this browser, content and functionality will be limited.
Many projects go through repeated changes throughout development. As your team collaborates on their objectives, they often produce and work on multiple PDFs. Ultimately, the final results must incorporate each of the PDFs that make up the final project documents. Rather than have a dozen separate PDFs, the best solution is to combine them into one with the Kofax Power PDF.
Additionally, you may need to remove portions of a PDF or create truncated handbooks for select sections of your team. If you need to provide some of the information instead of all of it, then you can divide the PDFs as well. Below, we review the simple processes to handle both sides of this function with the Power PDF.
The Step-by-Step Process to Combine and Merge PDFs
We’ve designed Power PDF to be straightforward and effortless for your team to learn and use. The following simple steps allow you to combine your PDFs into a single document:
- In Power PDF, select “Document Assembly” under the “Pages” tool group on the home menu Ribbon.
- Rearrange the pages already in your PDF by dragging and dropping them where you need them to go.
- To insert, replace, delete, or extract pages, right-click on the area you’d like to make the change.
- Select a location and save the PDF to confirm your changes.
The merging process is extremely user-friendly and intuitive for new users. Your team will quickly learn how to use the Power PDF to manage multiple PDFs with ease.
Similarly, you can use Power PDF to split your PDFs into multiple documents. The process is slightly different from merging, but still easy to use:
Combine Multiple Pdf Pages Into One Document Mac
- Open the multipage PDF in Power PDF, then select “Split Document” under the “Tools” tool group on the home menu Ribbon.
- Select the “Split by Pages: ___ Pages as a document” option.
- Enter the number of groups or pages into which you’d like to divide the document.
- Select a destination folder and Power PDF will save the new files there.
Combine Two Pdf Pages Into One
No matter how large the documents are that you’re working with, your team can easily split them into more manageable sizes and determine which pages end up in separate documents. Your documents can also be split on blank pages, pages with bookmarks and pages containing text.
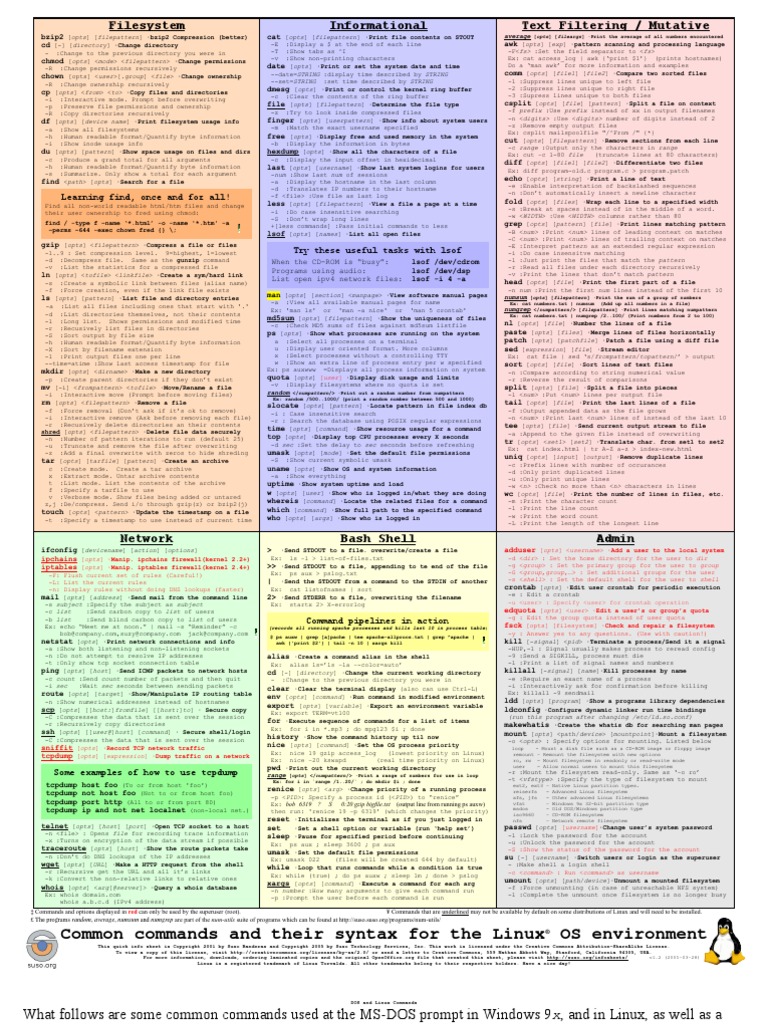
Your team is sure to find that Power PDF makes it easy to manage PDFs. Documents such as medical records, contracts, legal briefs, and financial instruments each need to be updated and parsed in different ways. Power PDF is flexible enough to serve any industry, yet powerful enough to edit any document. Ensure that you keep your vital records secure while you empower your team to edit, combine, and split them.
Combine Two Pdf Pages Into One Document
Before Power PDF, it was a time-intensive and frustrating process to split, update, or recombine PDF files. Whether it came to changing page numbers, inserting new sections, or updating tables of contents, businesses had to invest significant amounts of time for each revision. Now, you can save time and money through Power PDF’s convenient features.