How to use Adobe Spark VideoTraining for SHS Teachers
- The Adobe Spark Video is a great tool for creating short interesting videos. This feature provides users with the opportunity to do so much more than just record a video. With the Adobe Spark Video, users can create live and animated videos which could be a combination of video clips, images, texts, animations, audio clips or effects.
- Adobe Spark is a simple graphic design tool that sets itself apart from other Adobe products –like Photoshop or Illustrator– due to its user-friendliness and simplicity, which makes it possible to create professional-looking visuals in little time and effortlessly. This makes them a hugely popular choice among non-designers who need.
Where to begin...
Adobe Spark is the perfect creativity tool for students. Easily create visual resumes, social graphics, and videos that get you the grade, the attention, or the job.
Whatever it is, Adobe Spark’s free online video editor allows you and your brand story to shine. Your followers may think you’ve got a film editing crew on staff. This video editor’s beauty is the simple, intuitive interface and the fact that anyone can use it. Incredibly fast and easy to use, Adobe Spark Post lets even the biggest design-phobes craft awesome images. With loads of built-in templates and preset sizes, creating social-ready graphics—or things like flyers and party invites—couldn’t be simpler.
Adobe Spark video should be used as a video clip that you will create with videos, photos, text, and voice over. To begin you will need to create an account. Go to:
Then click on the 'Get Started' button. This will bring up the login window.
Once logged in, you have the choice to make a new post, page, or video.
A post is similar to posts done in social media. They are short and focused on a topic. A 'Page' acts like a webpage. It allows you to create a robust presentation that acts like a webpage. The video is an animated way to present information.
We will be creating a video:
Title:
You need to create a title for you video. You may skip this step and come back later to add it.
Choose a template:
You can swipe through the templates to find one that fits, or your can 'Start from Scratch' creating your own style.
Choose a theme
You can click through the themes to see what each look like. I chose 'Slideshow.' This sets up the font style and color. You can change the theme at anytime.
Adobe Spark Logo
The next step:
Add a photo or Video
Adobe Spark Free
Add a Photo
Choose a background picture or video for your title page. Click on the '+' button on the left side of the title page.
When you click 'Photo', a list of options are given to indicate where to get photo:
The search feature in the Photos menu pulls pictures from the robust picture gallery of Adobe Spark. These pictures are copyright free for use in you Spark page, post, or video. Creative Cloud and Lightroom are both Adobe subscription programs that you would have posted photos. You can pull photos from your Dropbox Account and Google Photos if you have uploaded to these areas.
Add a video
When you click video, you will be able to choose a video from your computer. These would usually be in an .mv4 or .mp4 format. The video opens and you will be able to choose which section you want to display. You may only choose up to 30 seconds for the video.
Move the white and grey paddles at the bottom to choose the beginning and end of your video section to play. Click on 'Save' and the video section will be inserted onto your title page. You can insert videos on other pages as long as the
From the title page, you are ready to add photos, text, buttons, videos, photo grids, or slideshows. Just click on the '+' at the bottom of the title page and the options bubble appears:
Time to build your video
Adding a scene to your Spark Video:
To add a scene (slide) to your video, click on the '+' at the bottom in the Scene (Slide) sorter. This adds a new scene to the sorter AFTER the scene that is being shown above it. You are able to drag the scenes to reorder them.
ChoosING A layout for your scene (slide):
Along with the choice of template, you also have a choice of how the scene will look through choosing a 'Layout.' Below are the four (4) Layout options available:
Full Screen + Thing: This layout is what we used for the title page. The 'Full Screen' may be either a Video or Photo. The 'Thing' may be a Photo, Icon, or Text.
One Thing: With this you may only have one item (Photo, Video, Icon, or Text).
One Thing + Caption: Add a Photo, Icon, or Text along with the caption.

Two Things: In each area, you will be able to add a Photo, Icon or Text.
** Videos cannot be added to the 'One Thing + Caption' or 'Two Things' layouts. **
To add a scene (slide) to your video, click on the '+' at the bottom in the Scene (Slide) sorter. This adds a new scene to the sorter AFTER the scene that is being shown above it. You are able to drag the scenes to reorder them.
Options to add to your scene (Slide):
Each option is easy to use, just click and follow the on screen instructions. We have already talked about placing photos and videos. The process is the same as what we did on the title page.
Adding Text:
The text is just as easy as easy as photos. Once you click on the 'T' icon, a cursor appears and you are ready to type. The more you type, the smaller the letters get.
Adding an Icon
Similar to adding Photos, you click on 'Icon' in the options bar. It opens up a search palette to the right.
In the search box, type in a one or two words, and the icons related to the word(s) show up below the box. Click on the icon you want to use and it appears on your scene (slide). An icon is considered one 'Thing.'
Adding the Finishing Touches
Adding voice over:
In some of the scenes (slides) you may want to add a voice over to explain what is going on in the scene. This is helpful if additional information is required to understand what is being shown in the scene (slide).
Adobe Spark Login With Google
Quick Tip #1: If the scene (slide) is just text, do not read the text. Use the text as bullet points and expand on the ideas.
Quick Tip #2: Spend some time scripting what you want to say and practice it before doing the voice over. Doing it 'on the fly' may get the job done, but the script and practice will add a finished / polished sound to the recording.
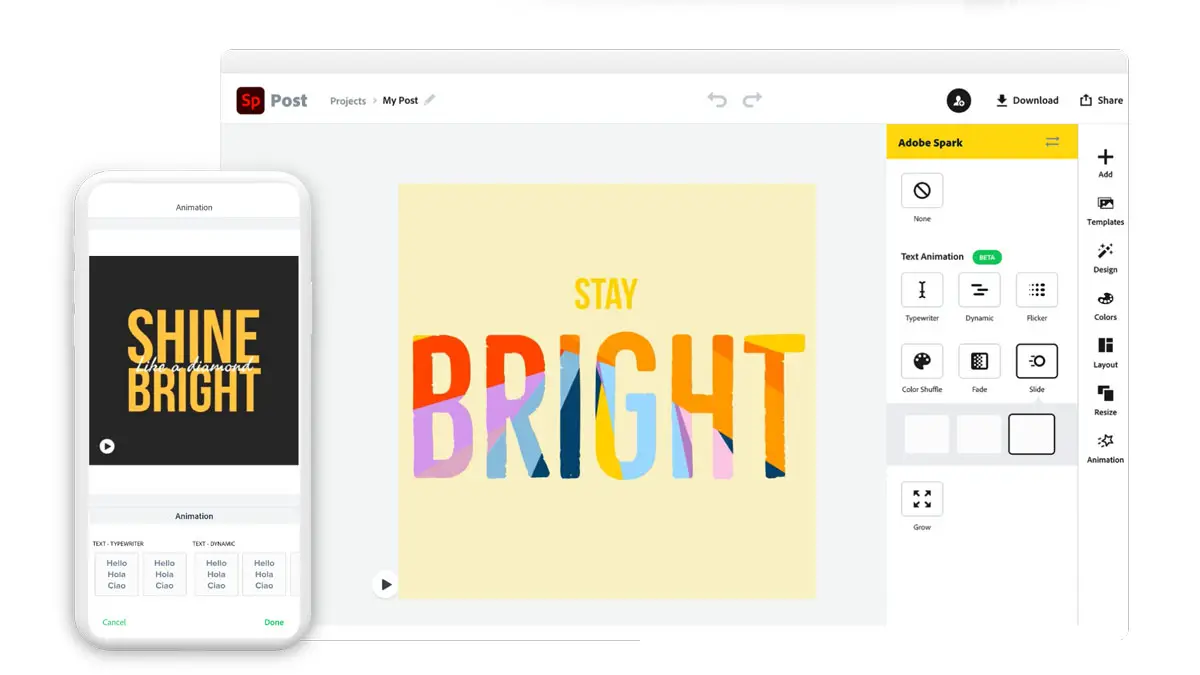
To add a voice over, click and hold down the microphone and speak in a normal conversational voice. When you are done, release the microphone icon. You will be given a chance to listen and re-record it if necessary.
Quick Tip #3: If you are going to be doing a lot of videos both in Adobe Sparks and with other software, you may want to purchase a set of USB Microphone Headsets. This will help block out background noises and focus on only your voice.
Final Touch
Adding music to your video
All videos have some sort of background music. You video should not be an exception. In the upper right, is the Music tab. This has a list of music soundtracks to add to your video.
You can scroll through the list. If you click in front of the music selection, it will play the sound track. Once you find the soundtrack you want to use, click on the NAME of the soundtrack and then click on 'Add my music.' The track is added to your video. The music will loop throughout your entire video.
My video is done, now what?
Adobe Spark Sign In
Preview your Video!
You have added all your pictures, text, videos, etc. to your video. Now what do you do?
First, preview your video. Click on the 'Preview' button at the top of your video. This will allow you to see the video before publishing and sharing it with others. Take time to look and listen to all the content. Check the flow to make sure it is in the order you intended. You can close the preview window and then tweak the content of your video until it is just right.
If you find there is not enough time for text content to be read, you can change the length of how long the scene (slide) displays.


In the bottom right corner of the tool bar, there is a grey circle with a number followed by the letter 's.' This indicates how many seconds the scene (slide) will display before going to the next one.
When you click on the grey circle, it displays a slide bar where you can adjust the time to a maximum of 10 seconds. If it takes longer than 10 seconds to read the text, you will want to break the content in to 2 or more scenes (slides).
SHARE YOUR VIDEO!
Once your video is perfect, you are now ready to share it with family, friends, and/or the world. To begin, click on the 'Share' button at the top of the video.
You will need to complete the information listed:
Story Details: This is where you list the Title, Subtitle, select a category, your name as author and whether or not you want your name to appear.
More Options: This is were you give credit to any photos or videos someone else has made and you are using. It is also where you can take credit for the photos or videos clips that you have personally made.
Remove Adobe Spark Branding: This can only be removed if you have a paid subscription to Adobe Spark.
Get Noticed: You can make your video searchable for anyone to find. If you click it in the off position, a person will need to have the link to access the video.
Now click on 'Create Unlisted Link,' if you want to control who views the or 'Create Public Link,' f you have chosen to share with the world.so you can share your video with your friends and family.
Once the link has been generate, you can share with others through Facebook, Twitter, Email, or embed. FYI, the embed code can be used in Schoology.
Congratulations!
You have completed your first Adobe Spark video!
Final Tips
Adobe Spark Post
Final Tip #1: Plan your video first by collecting all the content (video links, pictures, text, etc.) and make a rough outline on what and where you want to present the information in the Spark Video.
Final Tip #2: Preview, preview, preview to ensure the flow of the video is logical and the content is displaying as you intended.
Final Tip #3: If you make any changes after publishing the link, make sure you go through the 'Share' process again to 'Update' the published video.
Credits:
Racing Lizard (title page) taken by J. Howard
Made with Adobe Slate
Make your words and images move.