Select the partition/disk that contains the unsaved Word document and click on the Scan button to search for lost Word documents. Wait for the scan and check all the Word documents you want to recover from Mac. Click on the Recover button to set a safe location for storing recovered Word documents. Then, click Save and wait for the recovery to. Click Manage Document and select Recover Unsaved Documents from the drop-down list. Check for your missing file in the dialog box. If it was a recent loss it should appear. Open the recovered Word document and click the Save As button in the top banner. You can update the frequency with which Microsoft Word autosaves your documents.
First, go to this file and select the File tab on the taskbar. Then click on Information - Presentation Management - Restore. This way, you can learn how to restore a Word document that was saved over. If this method didn’t work for you, below are some other solutions to the problem of accidentally saving over a Word document.
Microsoft Word is an amazing office program widely used in study and work. To be more specific, it is indispensable to contents writing. Writing itself takes time and effort, and when accidents happen, such as you accidentally closed Word without saving it, you may get into panic. In the event that all your writing just vanish without trace, then you'll have to start over again, which is a nightmare of course.
Fortunately, there is something we can do to save the situation. In this article, we'll show how you can recover accidentally closed Word document without going through the stress of re-writing. Do take your time to read through.
1. Use Recover Unsaved Documents Option
2. Use AutoRecover Feature
1. Recover Deleted Word Document From the Recycle Bin
2. Recover Permanently Deleted Word Document With AnyRecover (Windows 11 Supported)
1. Adjust the AutoRecover Settings
2. Turn On Real-Time AutoSave

Part 1. How to Recover Files After Accidentally Closed Word Without Saving on Windows 11
Losing Word document as a result of accidental close up of the software can be frustrating. Should you not have a way around it, you will have to start all over again and you'd end up writing the same content twice. The wasted effort and time aren't easy to chew. Therefore, to save your strength, follow the necessary steps below.
1. Use Recover Unsaved Documents Option
There are ways to recover Word documents and 'Recovering Unsaved Documents' is one of them. It can help restore your lost documents in no time. All you need do is follow the steps to be listed below.
Step 1: Open your Word and create a new blank document.
Step 2: Then navigate to 'File' menu.
Step 3: Tap 'Info'. In the 'Manage Documents' section, select 'Recover Unsaved Documents'.
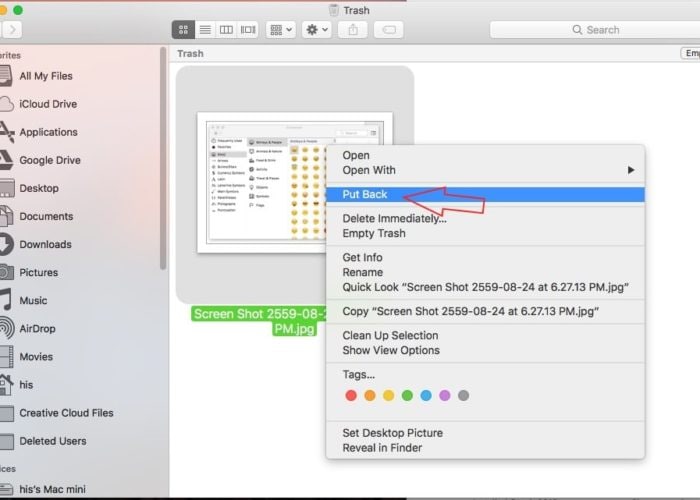
Step 4: Click on the document you need to recover and then click 'Open'.
2. Use AutoRecover Feature
If the unsaved files folder is empty, you can turn to the AutoRecover feature to restore Word document closed without saving. The steps are very simple and can be done within seconds.
Step 1: Launch your Word and create a new blank document.
Step 2: Locate on the 'File' menu and click on 'Options'.
Step 3: Then click 'Save', find 'AutoRecover file location' path under 'Save documents' option. Right click on it and then select 'Copy'.
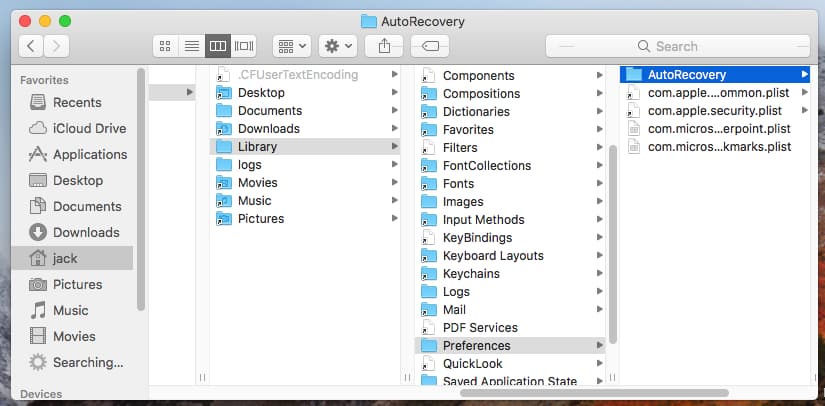
Step 4: Press Windows key + E on the keyboard to open File Explorer. Paste the path in the address bar then press the Enter key.
Step 5: Find the '.asd' file you want to recover and choose the proper app to open it.
Part 2. How to Recover Deleted Word Document on Windows 11
1. Recover Deleted Word Document From the Recycle Bin
Mistaken deletion of Word files can be annoyingly dispiriting especially when the document is too valuable to lose. Don't give up, though, first check if you can recover the content via Recycle Bin.
Step 1: Double-click the Recycle Bin on your PC.
Step 2: Of all deleted files, find the Word document you deleted before.
Step 3: Next, drag it back to the initial folder or desktop to recover it.
2. Recover Permanently Deleted Word Document With AnyRecover (Windows 11 Supported)
What if you cannot find your deleted Word document in Recycle Bin or you have accidentally empty the Recycle Bin? Is there any way to recover permanently deleted Word document?
Yes, of course. Another unique tool to help recover permanently deleted Word document is AnyRecover. It is a highly-professional data recovery program that is capable of addressing almost any data loss issues in any scenario: emptied trash, partition error, system crash, formatted device, virus attack, etc.
Key features of AnyRecover
- Support over 1000 types of file: videos, audios, pictures, emails, etc.
- Recover data from any storage device: hard drives, USB flash drives, SD cards, SSDs, cameras, etc.
- Fast scanning and recovering speed; simple operating steps.
- Guarantee a 98% high success rate and 100% security.
- Fully compatible with all versions of Windows and Mac systems.
- Frial trial available: recover 8 files for free without size limitation.
Steps to recover deleted Word document with AnyRecover:
Step 1. Download and install AnyRecover on your PC. Launch the software, select 'Recycle Bin' as the location to recover data and click the 'Start' button.
Step 2. The program will perform an all-round scan on your emptied Recycle Bin. You can pause, resume or stop the process anytime you want.
Step 3. When the process finishes, all your deleted Word documents will be listed. You can then preview and recover the document by clicking on the 'Recover'button.
Part 3. How to Avoid Losing Word Ducuments
1. Adjust the AutoRecover Settings
Microsoft Office already has a default AutoRecover function set to 10-minute interval. This is to ensure that all the changes made will be saved automatically, and the interval can be down-set to like 1 minute to avoid losing too many contents if you mistakenly close the tab.
Launch Word and tap on the 'File' Menu.
Click on 'Options' and then click on 'Save'.
At the 'Save documents' section, modify the 'AutoRecover information' form every 10 minutes to 1 minute.
Then click 'OK' to save the change.
2. Turn On Real-Time AutoSave
AutoSave is enabled by default when a file is stored on OneDrive. It is a different feature from AutoRecover and automatically saves the changes made to the file every few seconds as you work. In this way, you don't have to worry about losing important content when you fail to save it manually during the working process.
Launch Word and tap on the 'File' Menu.
Then switch on the AutoSave icon at the top-left corner. Your document will be automatically saved immediately upon changes.
Hopefully, you'll never find yourself in a position that you accidentally closed Word without saving. If you do, do not panic, the steps listed above will come in handy. Even if you have permanenly deleted your Word document - for example, emptied then Recycle Bin, AnyRecover will get your lost files back without any hassle.
By Alva Doris , to Document Recovery
Updated: Jul 20, 2021
Please enable JavaScript to view the comments powered by Disqus.- How to Recover Accidentally Closed Word File Without Saving
- You may be able to recover an unsaved Microsoft Word document if the document is closed in some fashion without being saved.
- There are multiple methods for recovering an unsaved Word document, but no one method is guaranteed to work in every situation.
- To prevent losing your work, you can enable auto-saving in Microsoft Word's settings.
- Visit Business Insider's Tech Reference library for more stories.
If you've ever lost all of your work because you didn't save your Microsoft Word document, you understand how palpable the pain can be.
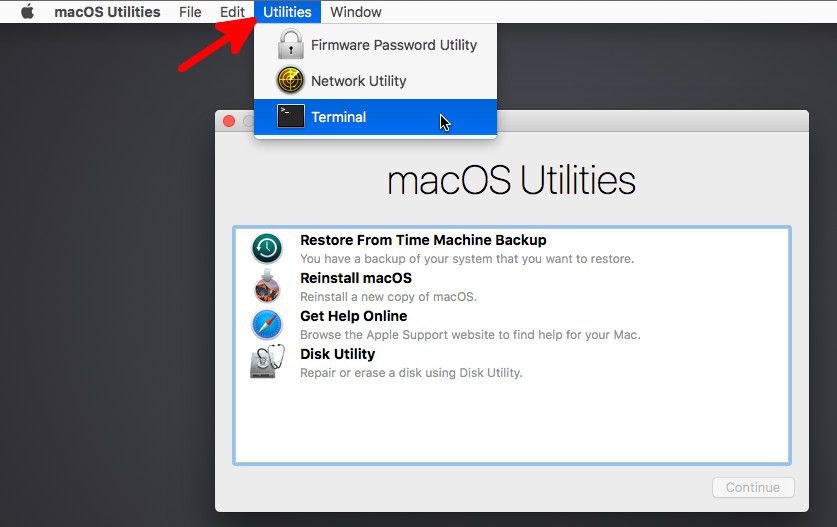
Fortunately, Word has come a long way since the dark ages of backing up files on floppy disks. Nowadays, if you lose an unsaved Word document, there might still be a way to recover it. The process isn't guaranteed, and you'll likely have to try multiple methods before you find success, but it's better than just giving up.
Here's how to recover an unsaved Word document, as well as enable Word's AutoSave feature to ensure it doesn't happen again.
How to recover an unsaved Word document
As computers and software are complex, there are various ways to recover an unsaved Word document, though not all methods will work in all situations. We recommend testing one method, then moving on to the next method in the list if the first one doesn't work.
Search for the original document in your computer's file list
While you may not be able to recover your most recent additions, you might still be able to access the original version of your document. On a PC, Open the Search bar by pressing the Windows key and type the name of your document. On a Mac, click the spotlight icon in the upper right corner of your desktop. If your document appears in the File list, you can open it by double-clicking it.
© Chrissy Montelli/Business Insider Search in your computer's file list for your missing document. Chrissy Montelli/Business InsiderCheck for Word backup files
Sometimes, Microsoft Word will save a backup version of a file without your prompting. Open the folder in which your document was most recently saved and look for a file ending in .wbk or WBK. This is the file type associated with Word backup files.
Look in your computer's Recycle Bin
The Recycle Bin is where deleted files go before they are removed from your computer's memory. You can find the Recycle Bin on your desktop on a PC, or on your dock on a Mac. Double-click on it to open it and check the contents for your missing document.
Use the Task Manager to trigger auto-recovery
Video: Scam Alert! How to slow down scam calls (WBIR-TV Knoxville)
On a PC, press Ctrl + Alt + Delete and click 'Task Manager' to open the Task Manager. Scroll through the Processes tab. When you see Microsoft Word or Winword.exe in the list, click on that process and then click 'End Task.' Do this until you've removed all Word and Winword.exe processes from the list.
On a Mac, click the Apple icon in the upper left corner of your desktop, and go to 'Force Quit...' Select Microsoft Word and then click 'Force Quit.'
Then, re-open Microsoft Word. On the left side of the screen, you'll see a tab called 'Document Recovery' - look for your missing document in there. If you find it, click the document to open it and immediately 'Save As,' choosing .docx as the file type.
© Chrissy Montelli/Business Insider On a PC, locate Microsoft Word and Winword.exe in the Task Manager and click 'End Process' for each. Chrissy Montelli/Business InsiderSearch for temporary files in your computer's file list
Similar to our first suggestion, type '.tmp' in the Search bar and click on the 'Documents' tab. Compare the dates of the temporary files to your memory of most recently editing your document - .tmp files are not as predictable as regular Word documents, though, so be careful when opening them.
© Chrissy Montelli/Business Insider You can view a temporary file's information to get an idea of whether or not it might be your unsaved document. Chrissy Montelli/Business InsiderSearch for files with ~ in the file name
This is essentially the same as the previous method, except you'll be searching '~' instead of '.tmp.'
How to enable AutoSave on a Word document
For future reference, make sure you turn on Microsoft Word's AutoSave function to avoid losing your work. Here's how to do so.
1. With Microsoft Word open, click on the 'File' tab.
2. Click 'Options,' located toward the bottom of the menu.
3. In the window that appears, click 'Save' on the left side menu.
4. From here, you can set specific settings regarding saving your documents, including enabling the AutoSave option. Click 'OK' when you're done.