11-May-2021: Outlook bug prevents viewing or creating email - A Microsoft introduced a new bug today where some people are Unable to Edit or Create Email Update: Microsoft says they will roll this fix in the next 8 hours. See our friends at Bleeping Computer for a full rundown. When you get it fixed, read our post Why Windows XP was better than Windows 10 for entertainment.
16-Sep-2020: Outlook 'No Default Mail Client' Error: As of 9/16/20 we have reports of CompanionLink giving a 'No Default Mail Client' error on sync. This issue appears to be caused by a bad Outlook/Windows Update. To resolve this issue, please use the steps below to run an Online Repair of Office.Click Here for our full article on this issue.</span>
Outlook 2010/2013/2016/2019/365 Online Repair:
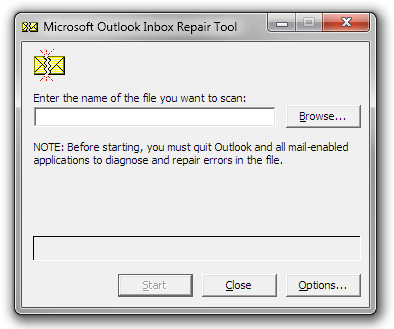
- Open up the Control Panel on your PC (and show All Control Panel items, if necessary) and click on Programs, then Programs and Features.
- Find Microsoft Office 2010/2013/2016/2019 in the list and highlight it. (Selection also say Microsoft Office 365)
- Right Click and select Change.
- Select Online Repair and Continue then follow the prompts.
- After the repair is finished, please restart the PC try the sync again.
Scanpst.exe is the Microsoft Outlook inbuilt tool to fix corruption in the Outlook data files. However, it may fail to fix severely corrupt PST files. In such cases, you need to use a reliable and professional PST file repair tool, such as Stellar Repair for Outlook, to repair the corrupt PST files. Microsoft Outlook provides Inbox Repair Tool, also called SCANPST.EXE, which is located in the installation directory of MS Office. The Inbox repair tool can fix minor corruption issues with PST files of up to 2 GB and helps restore the Outlook account. In versions of Microsoft Outlook that are earlier than Microsoft Outlook 2016, version 1807, the Inbox Repair tool (Scanpst.exe) can run only a single pass to scan a damaged Outlook data file (.pst) or Offline Outlook data file (.ost). However, multiple passes are sometimes required to fix all errors.
- Note: Quick Repair does not fix this issue, you must run the Online Repair as outlined above.
Sometimes Outlook may need to be re-installed or repaired in order to fix certain problems. The problem may have started after upgrading Outlook, installing add-ins, or other possible changes on your system. To repair the Outlook installation follow these steps:
Windows App Store Outlook (Centennial):
Repair:
- From Start select Settings to launch Windows Settings
- From Windows Settings choose Apps. (It might take a few moments for the Apps list to load)
- Find Microsoft Office Desktop Apps on the list and select it.
- Select Advanced Options and in the menu that opens choose Repair.
Re-install:
- From Start select Settings to launch Windows Settings
- From Windows Settings choose Apps. (It might take a few moments for the Apps list to load)
- Find Microsoft Office Desktop Apps on the list and select it.
- Select Uninstall. Once complete reinstall the Office Suite from the Windows App Store.
Quick Repair
Outlook 2010/2013/2016/2019/365:
Repair/Re-Install Outlook 2010/2013/2016/2019/365
- Open up the Control Panel on your PC (and show All Control Panel items, if necessary) and click on Programs, then Programs and Features.
- Find Microsoft Office 2010/2013/2016/2019 in the list and highlight it. (Selection also say Microsoft Office 365)
- Click Change.
- Select Repair and Continue then follow the prompts.
- After the repair is finished, please try the sync again.
Outlook 2007:
- Open Microsoft Office 2007.
- On the Help menu, click Office Diagnostics.
- Click Continue, and then Start Diagnostics.
Outlook 2003:
- Open Control Panel (Start>Settings>Control Panel)
- Select Add or Remove Programs.
- Select Microsoft Office/Outlook
- Click the Change.
- Select the Reinstall or Repair button, click Next.
- Select Detect and Repair.
- Click Install and follow any prompts provided by the repair tool.
CompanionLink RunStart for Outlook
We can help you fix your Outlook! Our technician can log intoyour computer, reinstall or repair Outlook, and get you up andrunning within One Hour (during our normal business hours) or your money back!
- Outlook Installation
- Outlook Mailbox Settings
- Outlook Sync to Android or iPhone
$49 for our tech to log in to help you.
Call 1-503-243-3400 for immediate service
Hours 7am-3:30pm Pacific Time.
Click here for details...
In Microsoft Outlook Application, whenever corruption issues arise either Outlook users go to an Inbuilt utility offered by Microsoft known as “Inbox Repair Tool” or Automated Solution. When Outlook users try to use this utility to repair the corruption issues in PST File, users have to deal with a common error knows as “Microsoft Outlook Inbox repair tool keeps popping up”. Here, we try to fix “scanpst.exe keeps popping up” error and discuss some tips that will help the Outlook users.
Why does Microsoft Outlook Inbox Repair Tool keep popping up?
Outlook users run the Inbox Repair Tool to remove minor corruption issues in PST File. Users get a pop-up with a message “not responding” whenever they start repair process and utility got freezes not able to repair the input PST File. To fix the issue, users either needs to find the root cause or use alternative solution to fix the corruption. Try some given tips to help Outlook users to fix this scanpst.exe Popup issue of Inbox Repair Tool.
1. File Size Issue: One of the most common reasons for this error is the file size of PST File. In the Outlook application, there is a file size limitation according to the version. While running the Inbox Repair Tool on large-sizes PST File, it fails to repair and freezes with Popup message.
2. Major Corruption Issues: Outlook PST File can be corrupt due to hardware and software issues. But Inbox Repair utility can fix only the minor corruption issues. When the number of corrupt items stored in PST File large in number or file is highly corrupted, then this scanpst.exe fails. As a result, Microsoft Outlook Inbox repair tool keeps popping up.
How to Stop Popping up Issue of Inbox Repair Tool?
To repair PST Fileand subsequently fix the issues of Pop-up message of Inbox Repair Tool, follow these tips:
1. Use Small Size PST File: Either use a small-sized PST file or split the large PST file before using it in ScanPST.exe so that inbuilt utility can easily run on the small-sized PST files.
2. Avoid Highly Corrupted PST File: Since ScanPST can remove only the minor corruption issues of PST file, it will be wise not to attempt to fix severe PST file corruption with this tool. Otherwise, users may have to face data loss of mailbox items (header information).
3. PCVITA Outlook Recovery: The best way to avoid this issue is to use an alternative solution. Besides repairing highly corrupted PST File, it also saves the data in the PST format without any Popup issues.
With this automated solution, you can avoid the “popup message of Inbox Repair Tool.” Just download the software by clicking the button and follow these steps.
Step 1: Launch the tool and click on Add Files.
Step 2: Select PST files and choose Advance Scan to remove all corruption.
Step 3: All the data items of the healthy Outlook PST file can be previewed.
Step 4: Select PST to save the repaired data without “Inbox Repair Tool keeps popping up” error.
Why the Tool is Better than the Manual Method to Avoid the Problem
Let’s Compare, how the software helps Outlook users regarding Outlook Not Responding Pop up issue compared to Inbox Repair Tool.
a) Support Large PST File: In comparison to Inbox Repair Tool utility, the software doesn’t have any size limitation regarding PST File. Users can add even large PST File of Outlook 2019, 2016, 2013, and below versions with any fear of errors. They can also repair ANSI format PST File as the tool also supports PST file created in older versions of Outlook.
b) Repair & Fix Corruption: If the PST file is heavily corrupted, Inbox Repair Tool fails to repair the file in the first attempt. Then it continues to run again and again till the PST File reaches a clean state. This repetitive process often leads to large data items loss. Contrarily, users can apply “Advance Scan” for a highly corrupted PST File or use “Quick Scan” for minor corruption. Thus they can recover complete mailbox items such as “Mails, Contacts, Calendar, Journal and Notes” etc. without any data loss.
c) Split PST File: The main problem Outlook users face is a file size issue while fixing large size PST file. Inbox Repair Tool fails to repair big size PST file and lead to freezing or not responding state. Then, users need to close the task and start scanpst.exe again to avoid Outlook inbox repair tool keeps popping up issues.
d) Effective & Efficient: This suggested software is a reliable tool that recovers complete information stored in damaged Outlook PST file. At the same time, it also maintains all folder structure of the mailboxes in hierarchical order. After recovering items, users can effectively save the data either into PST or other file format offered by the software.
Conclusion
Microsoft Outlook Repair Tool
Microsoft Outlook Inbox Repair Tool keeps Popping Up when the inbuilt utility fails to fix the corrupted PST file and freezes. Due to this problem, Outlook users need to run scanpst.exe again and again but do not get any positive results. To fix corruption in PST file items and save again in PST file format, users can follow the above-mentioned tips to fix damaged PST File. However, for guaranteed results, they should download the suggested tool.