-->
- How To Show Optional Attendees In Outlook Invite
- Invite Optional Attendees In Outlook Web
- Invite Optional Attendees Outlook
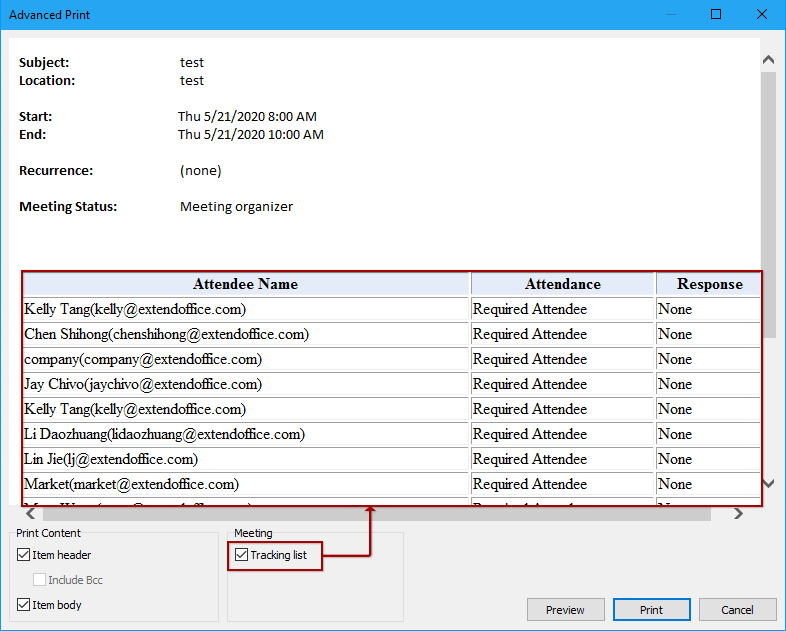
Create the Request in Outlook 2010 and older. The steps are Create the meeting request in older versions of Outlook: Create the invitations and invite required attendees, resources or yourself. This step is important since you need a meeting request that was sent, so the responses can be tracked. When the name is displayed in the search results, you have additional options to select Required or Optional for the meeting invitation. By default, when you click OK, the person is added as Required for the meeting invitation, and is listed under the All Attendees area in the Scheduling Assistant view.
Original KB number: 3197165
More information
When a meeting organizer updates a meeting by adding or removing an attendee, the following notifications are no longer displayed in Outlook on the web:
- Send updates only to added or deleted attendees
- Send updates to all attendees
These options were removed from Outlook on the web, and the code logic was moved to the server. Therefore, the server makes the decision about whether to send the update to all attendees or only to attendees that are added or deleted.
Note
This change affects only Outlook on the web. These notifications are displayed in Microsoft Outlook when a meeting organizer adds or removes attendees from an existing meeting request.

Two kinds of updates
There are two kinds of updates:
- An update that requires a response
- An informational update
Note
By default, updates are not sent to all recipients but only to the specific adjusted recipients (added or deleted attendees). If the attendees list contains an unexpanded distribution group, any updates are sent to all recipients.
Updates are sent to all recipients for single and recurrence meetings when one of the following items is changed:
- Location field
- Message body
- Attachments
How To Show Optional Attendees In Outlook Invite
These updates are informational, and they do not require the recipient to process (accept/decline/tentative).
Updates are sent to all recipients to be processed when one of the following changes occurs:
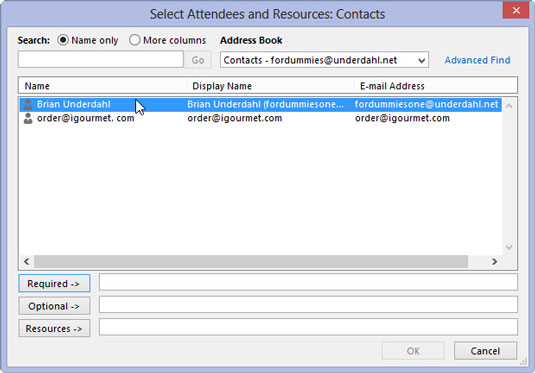
- Start/end date or time changes
- Recurrence pattern changes
- Instance of a recurrence pattern changes
- Instance or series cancellations
These updates require a response, and they do require the recipient to process (accept/decline/tentative).
Invite Optional Attendees In Outlook Web
Still need help? Go to Microsoft Community.
When sending a meeting invitation you cannot add someone as a CC or a BCC to the meeting invite. Use the following instructions that detail how to define optional attendees in the meeting invitation.
Invite Optional Attendees Outlook
How to modify groups using Outlook Web Access (OWA)
- Go to your Outlook calendar by clicking on the squares icon in the top-left corner and select Calendar.
- In the Outlook calendar click New then select Calendar Event.
- In the new meeting window that opens, select Scheduling Assistant.
- In the Add Attendees field type in the name of an optional person you wish to add to the meeting.
- Right click on the name of the attendee and select Attendance optional.
How to modify groups using the Outlook application
- In your Outlook calendar, click on the New Meeting icon in the ribbon.
- In the new meeting windows that opens, Click on Scheduling Assistant.
- Click on the Add Attendees button at the bottom left of the Attendees list.
- In the Select Attendees and Resources window, you can add people as required or optional. Select the person you wish to add click on either the Required or the Optional button to add them to the invite.