- On the ribbon, click the appropriate tab or group to display the command that you want to add to the toolbar. Choose the left-click command on the excel quick access toolbar short cut menu; customize QAT to more commands like open, save, undo, redo, etc. By clicking the left click on the commands. If the command already available in the toolbar.
- The sample project below demonstrates how you create a COM add-in supporting several Office applications (Excel, Word and PowerPoint). The add-in creates a custom toolbar and adds a CommandBar button to the toolbar, main menu (in Office 2003 - 2000) and context menu, and a Ribbon button to the Ribbon UI of Microsoft Office 2007 - 2019.
- Customize the Quick Access Toolbar on Ribbon: If you use any command most frequently, you can add it to the quick access toolbar. So that you can access it instantly. Quick Access Toolbar has some default commands such as Save, Undo, Redo. Default options. Let’s see how to add a new command to the quick access toolbar.
The Quick Access Toolbar in Excel is a toolbar that contains commonly-used Excel commands. It is very convenient for a user to perform the various task quickly without remembering any shortcut key for the command. For example, by default, Excel provides Print, Undo, and Redo options in the Quick Access Toolbar. So, if you want to print any document, instead of going through File – > Print, you can directly click the print button from quick access toolbar in Excel and get the document printed.
Where is it located?
The Quick Access Toolbar in Excel is placed just above the ribbon:
You can also change its place by clicking on Customize Quick Access Toolbar (the down arrow in the picture next to the re-do button) and choosing the option Show Below the Ribbon.
What are the commands available in the Quick Access Toolbar?
To reorder the items, click one and use the up and down arrows to the right of the list to move it up (to the left) or down (to the right). With these simple options, you can fully customize the Quick Access Toolbar to contain all the commands you use most often. Open up a blank Excel document and try customizing your own Quick Access Toolbar!
You can see all the available commands by clicking Customize Quick Access Toolbar and then More Commands.
You can see all the commands available in the above screenshot. As a rule of thumb, you should have few standard commands such as Print, Redo, Undo etc. and choose other commands based on your daily tasks and work. E.g. If you do more data crunching in Excel, you can choose commands such as Add or Remove Filter, Create Chart, Pivot Table, and Quick Print.
How to add commands in the Quick Access Toolbar?
- Right click on the ribbon, which will display five different options. You have to select the second option: customize quick access toolbar.
- Once you select the option, it will open an Excel options window where all the commands are listed.
- Select all the commands which you want to add and click on Add >> and it will appear in the right table.
- If you want to add any other command apart from what’s already available, you can select other command categories from the dropdown. That way, you can get the exhaustive list of command in quick access toolbar in Excel.
- If you want to remove any commands from quick access toolbar in Excel, you can perform right click and choose the option Remove from Quick Access Toolbar.
I will recommend that you should go through the article couple of times and practice each step. You can try selecting a various combination of commands and select the best one for your best convenience.
Related Posts
Back when I didn’t have Ampler for Excel, PowerPoint and Word, I used to be a huge advocate for using the Quick Access Toolbar, because you can customize the Quick Access Toolbar to your preference.
With a background in management consulting, I have worked intensively in Microsoft Office. With years of spending upwards of 50+ hours a week in Office, any tweaks to make life easier are more than welcome. The Quick Access Toolbar is one such tweak, which lets you quickly access commonly used functions that may otherwise be tedious to find and use.
What is Quick Access Toolbar and how can you use it?
The Quick Access Toolbar is a command line that appears either above or below the main ribbon tabs in Excel, PowerPoint and Word. The Quick Access Toolbar grants direct (quick) access to a set of desired commands in a toolbar that is always visible no matter which ribbon tab is selected.
There are 4 key benefits to using the Quick Access Toolbar:
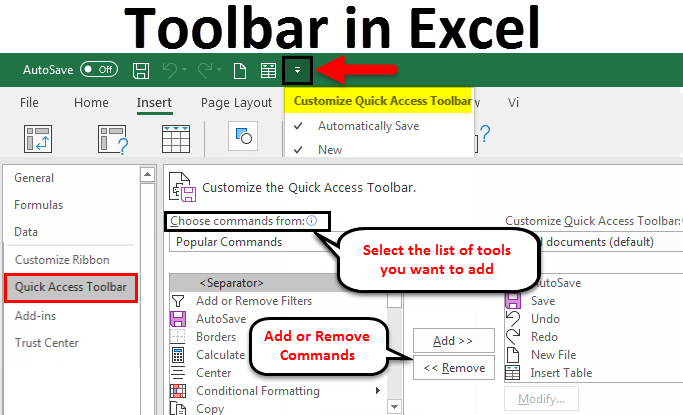
- Convenient access to most used commands: Using the Quick Access Toolbar for your commonly used commands saves a lot of time otherwise wasted swapping between ribbon tabs or navigating drop-down menus.
- Add shortcuts to commands: The Quick Access Toolbar commands automatically have the shortcuts ALT+1, ALT+2,.., ALT+9 assigned to the first 9 commands in the toolbar.
- Show hidden (or hard to find) commands in the Quick Access Toolbar: Some features are placed in quite inaccessibly in each of the programs, e.g. within subgroups of ribbon tabs or in submenus of windows or panels.
- Show macros or a custom command: A huge time saver is having custom commands that automate your workflow, and the Quick Access Toolbar enables you to add a custom command such as a macro or add-in function.
How do you customize the Quick Access Toolbar?
Here is a walkthrough on how to add commands to the Quick Access Toolbar:
Open the interface to customize the Quick Access Toolbar:
- Locate the Quick Access Toolbar above the main ribbon tab
- Click the drop-down menu farthest to the right of the Quick Access Toolbar
- Select ‘More Commands…’ to spawn the ‘Customize Quick Access Toolbar’ interface
Add commands to the Quick Access Toolbar:
- Select the filter that contains the command, e.g. ‘Home Tab’ from the ‘Choose commands from’ drop-down menu
- Scroll through the list on the left-hand-side which lets you choose commands and select the command to add to the Quick Access Toolbar
- Click ‘Add’ to add commands to your Quick Access Toolbar (right-hand-side)
- Use the ‘Up’ and ‘Down’ arrows to change the order of command functions in the Quick Access Toolbar
- Click OK to save the Quick Access Toolbar
Remove a command from the Quick Access Toolbar:
- Select the command you wish to remove in the panel on the right
- Click on ‘Remove from Quick Access Toolbar’ or double click to remove a command
- Click OK to save the Quick Access Toolbar
Tip: You can right-click on any command button within Excel, PowerPoint, or Word and click ‘Add to Quick Access Toolbar’, and right-click on a command in your Quick Access Toolbar and select ‘Remove from Quick Access Toolbar’.
To access the commands you have added to the toolbar, click the function in the command line that appears above or below the main ribbon tabs.
If your friend or colleague has a great customized Quick Access Toolbar, you can use the ‘Import/Export’ button to create a .exportedUI file that you can use to share the Quick Access Toolbar setup.
Customize Quick Access Toolbar Excel
Popular commands for the Quick Access Toolbar
Below are some of the commands that management consultants commonly use to customize Quick Access Toolbar to maximize convenience. This will give you a great starting point when you choose the first command to add to your own Quick Access Toolbar.
Also, below each list of commands is a download link to import the customized Quick Access Toolbar.
Popular commands to customize Quick Access Toolbar Excel
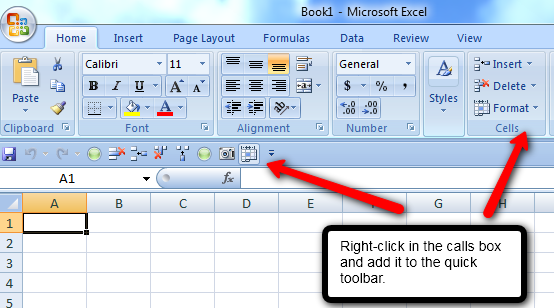
You will probably benefit from adding some of the below commands when you customize the Quick Access Toolbar in Excel.
- Save
- Paste Special…
- Format Painter
- Increase Decimal
- Decrease Decimal
- Group
- Ungroup
- Border Line Color
- Bottom Border
- Top Border
- Left Border
- Right Border
- No Border
- Add or Remove Filters
- Clear All Filters
- PivotTable
- Change Data Source…
- Refresh All
- Autofit Column Width
- Comma Style
- Percent Style
- Sum (AutoSum)
- Insert Comment
- Recommended Charts
- Calculation Options
- Insert Sheet Rows
- Insert Sheet Columns
- Show Gridlines
Download the Excel Quick Access Toolbar here.
Popular commands to customize Quick Access Toolbar PowerPoint
Here are some great commands to add when you customize the Quick Access Toolbar in PowerPoint.
- Save
- Paste Special…
- Align Objects Left
- Align Objects Right
- Align Objects Top
- Align Objects Bottom
- Align Objects Center
- Align Objects Middle
- Group
- Ungroup
- Bring to Front
- Bring to Back
- Distribute Vertically
- Distribute Horizontally
- Rotate Objects
- Eyedropper Fill
- Format Painter
- Comments
- Crop Picture
- Set Transparent Color
- Grid Settings…
Customize Quick Access Toolbar Excel 2007
Download the PowerPoint Quick Access Toolbar here.
Popular commands to customize Quick Access Toolbar Word
These functions will improve your workflow in Word. Simply right click on any command button and click ‘Add to Quick Access Toolbar’ to add commands to the Quick Access Toolbar.
- Save
- Paste Special…
- Track Changes
- Show Markup
- Accept
- Reject
- Comments
- Add Table
- Insert Columns to the Right
- Insert Rows Below
- Insert Symbol from Dialog
- Paragraph Settings
- Insert Page Break
- Footnote
- Insert Cross-reference
- Update Table of Contents
- Language
- Word Count
- Show All (ParagraphMarks)
- Crop Picture
- Set Transparent Color
Download the Microsoft Word Quick Access Toolbar here.
Ampler – the ultimate Quick Access Toolbar
I am a huge fan of the Quick Access Toolbar, but as mentioned previously, I actually don’t use the native toolbar that comes with Excel, PowerPoint or Word anymore. Instead I use the add-in Ampler.
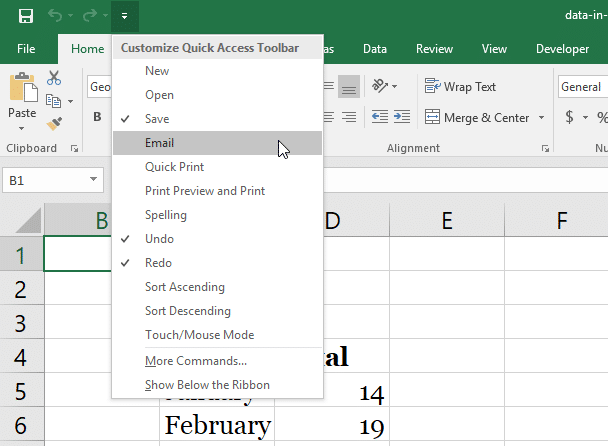
Ampler is in essence like a supercharged Quick Access Toolbar that amplifies each of the benefits:
- Convenient access to 99% of the commands you need in a full custom ribbon tab placed as the default ribbon tab before Home. Like the Quick Access Toolbar it is fully customizable (easily done with search and drag and drop to add commands to the toolbar)
- Set custom shortcuts to ALL the commands you want – It really is incredible to have e.g. ‘CTRL+,’ to increase decimal places in Excel or ‘CTRL+Arrows’ to align in PowerPoint
- Lots and lots of custom functions that really makes life much easier. The program has been developed based on input from with thousands of management consultants and investment professionals!
Try it out for free!