
How to enable the PDF plugin in IE
1. Choose Tools from the menu.
The Adobe Reader plugin will not be supported in Chrome. The Chromium team has decided to remove support for NPAPI plugins like Adobe Reader. Here's a blog post that describes their decision - Chromium Blog: The Final Countdown for NPAPI.
2. From the resulting drop-down menu, choose Manage Add-ons, followed by Enable Add-ons....
How to Enable Plug-ins in Safari
1. Open 'Safari' > 'Preferences'.
- To enable Adobe Acrobat extension in Chrome: Launch Google chrome. In the upper-right corner of the Chrome toolbar, click the Chrome menu icon. If you see the New extension added (Adobe Acrobat) option in the drop-down menu, continue with this step. Otherwise skip to the next step. Click the option in the drop-down menu, and then click Add.
- After NPAPI support is removed from Chrome, if you need to use Adobe Reader inside a browser, you must use another browser until a replacement plugin becomes available for Chrome. If you have enabled both NPAPI support and either the Adobe Acrobat or Adobe Reader plugin, but you are still experiencing problems please follow the following steps.
2. Choose 'Enable plug-ins' and 'Enable java', hook on.
How to enable the PDF plugin in Chrome
1. Launch Google Chrome browser. Make sure you are using latest Chrome (6.0 or above), else download from google.com/chrome
2. Type chrome://plugins/ in the address bar and hit the Enter key.
3. Click Disable next to Chrome PDF viewer.
4. Click Enable next to Chrome PDF viewer.

How to enable the PDF plugin in Firefox
From the 'Tools' menu select 'Add-ons', the click on the 'Plugins' icon at the top right:
Click on the Adobe Reader brick (it may say 8.0. 9.0 or X). To disable the plugin ensure that the button on the right says Disable. If it says Enable, click it.
How to enable the PDF plugin in Opera
1. Launch Opera browser.
2. Type opera:plugins in the address bar and hit the Enter key.


3. Click Enable next to Adobe Acrobat.
Troubleshooting
Adobe bundles the Acrobat Chrome extension with Adobe Acrobat Reader DC so that you can easily open PDFs in Reader while browsing the web. Once installed and enabled, the extension will:
- Open PDF files in the Acrobat Reader desktop app.
- Offer a consistent and reliable PDF viewing experience.
- Provide access to all the tools you need to add comments, fill forms, and sign PDFs.
Note:
You can easily disable the extension at any time. The extension does not read the content of your PDFs or any content on the sites you visit.
The extension is not installed automatically with Acrobat Reader. If Acrobat Reader is the default PDF owner on your computer, you're prompted to install the extension when you launch Acrobat Reader. Once the extension is installed, you must activate it before use.
Steps to install and enable Acrobat Reader Chrome extension:
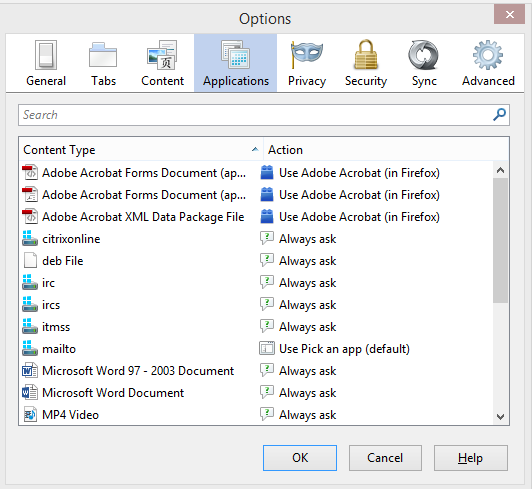
If Acrobat Reader is the default PDF owner on your computer, you're prompted to install the extension when you launch Acrobat Reader.
Install the Chrome extension prompt in case of Acrobat Reader updateInstall the Chrome extension prompt in case of fresh Acrobat Reader installationClick Continue or Next. The extension is installed and added to Chrome.
Open Google Chrome. You’ll see a prompt as shown in the screenshot below. Click the Enable extension button.
Using “Open in Acrobat Reader” option for PDFs opened in Chrome browser
When you open a PDF in Chrome, you see the Adobe Acrobat prompt in the upper-right corner of the window. Click Open in Acrobat Reader.
Right-click the extension, and then choose Manage extensions.
Adobe Acrobat Reader Plugin Chrome
Right-click the extension, and then choose Manage extensions.
Right-click the extension, and then choose Remove from Chrome.
If you do not want users to see the in-app experience for Chrome extension, use the feature lockdown key to
Registry val: “ENABLE_CHROMEEXT” to be added under HKLMSOFTWAREAdobeAcrobat ReaderDCInstaller
Enable Adobe Reader Plugin Chrome
| Data type | boolean: DWORD value > REG_SZ |
| Default | Null |
Version # | DC |
| HKLM Path | HKLMSOFTWAREAdobeAcrobat ReaderDCInstaller |
| Summary | Specifies whether to lock the First Time in-app experience for Chrome Extension or Not |
| Details | Possible values include:
By default, if the key is not present, users will see the in-app experience. |